Instructions for setting up and using Tacho Bridge Application.
This is an open-source application for remote authentication of a tracker and tachograph.
Repository link: Tacho Bridge Application
Setting up the application
- Download and install the application on your device. Currently, versions are available for Windows and MacOS. Linux is in the active testing stage.
- After launching the application, you need to configure the company cards for further work. The application supports simultaneous work with several cards. There is no software limitation on the number of cards, but testing was carried out simultaneously with only two connected cards.
In order to configure the card, you must first connect it to the computer and the application screen will display information about the connected card: reader name + ATR. ATR is a unique card key that is used to exchange data with the tachograph. This means that everything is identified correctly.

To configure the card, you need to click on the + button and enter the company card number written on the card in the window that opens and save.
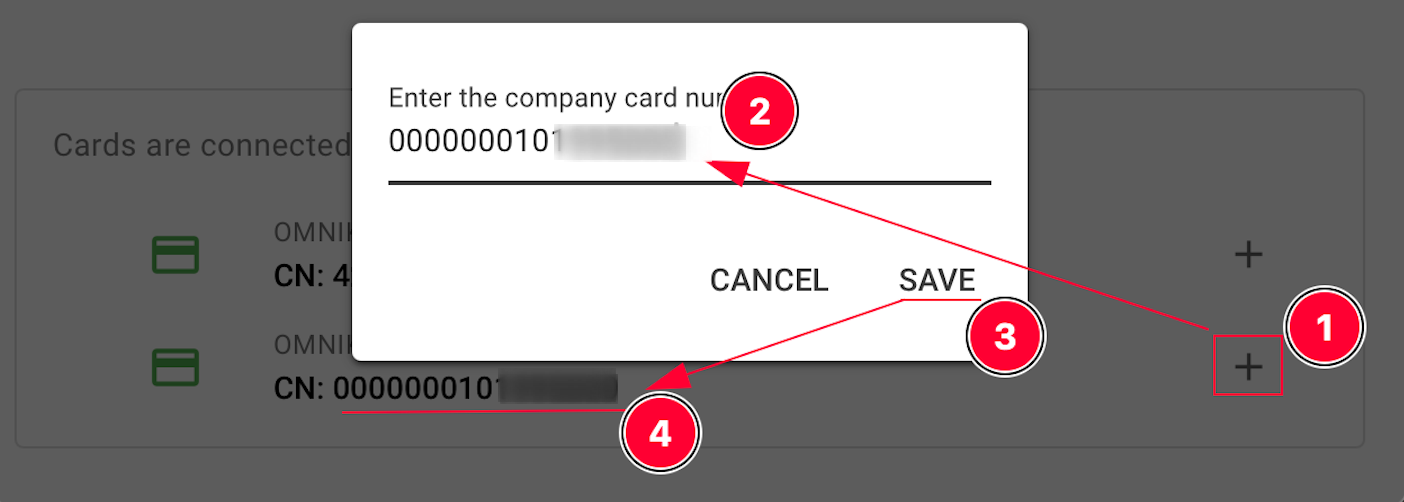
After this, the ATR will disappear and only the company card number will remain visible.
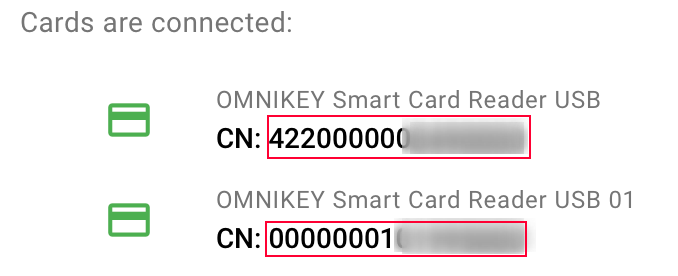
- Next, you need to enter the server settings so that the application can connect to the server. The channel must be created with the
**tacho-bridge** type.
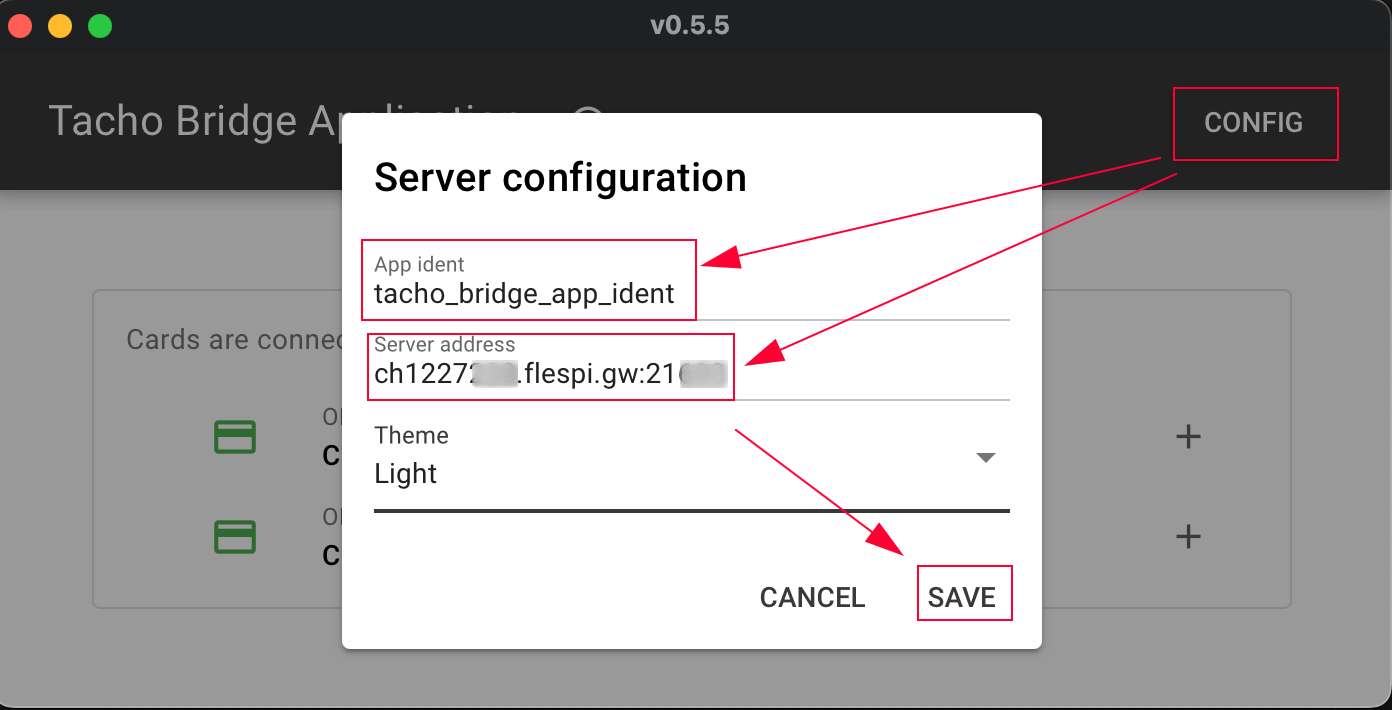
- Next, you need to create devices with the Tacho Bridge Card type for each company card. The company card number used when configuring the card in the application must be used as the device identifier.
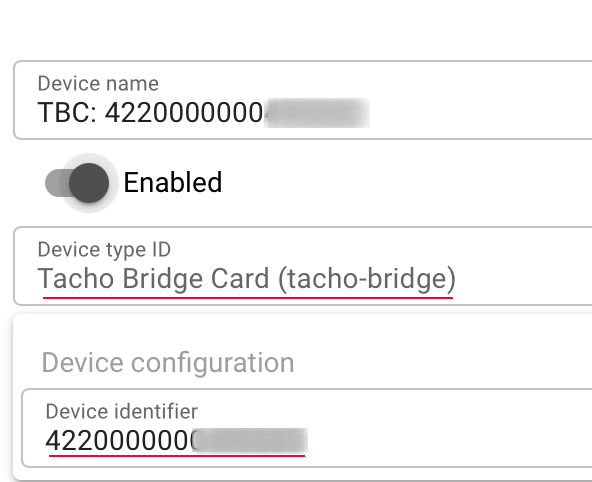
- The final stage of configuration. In order for the tracker to know which company card to contact, the company card number must be entered into the device. For example, as it is done in Ruptela.
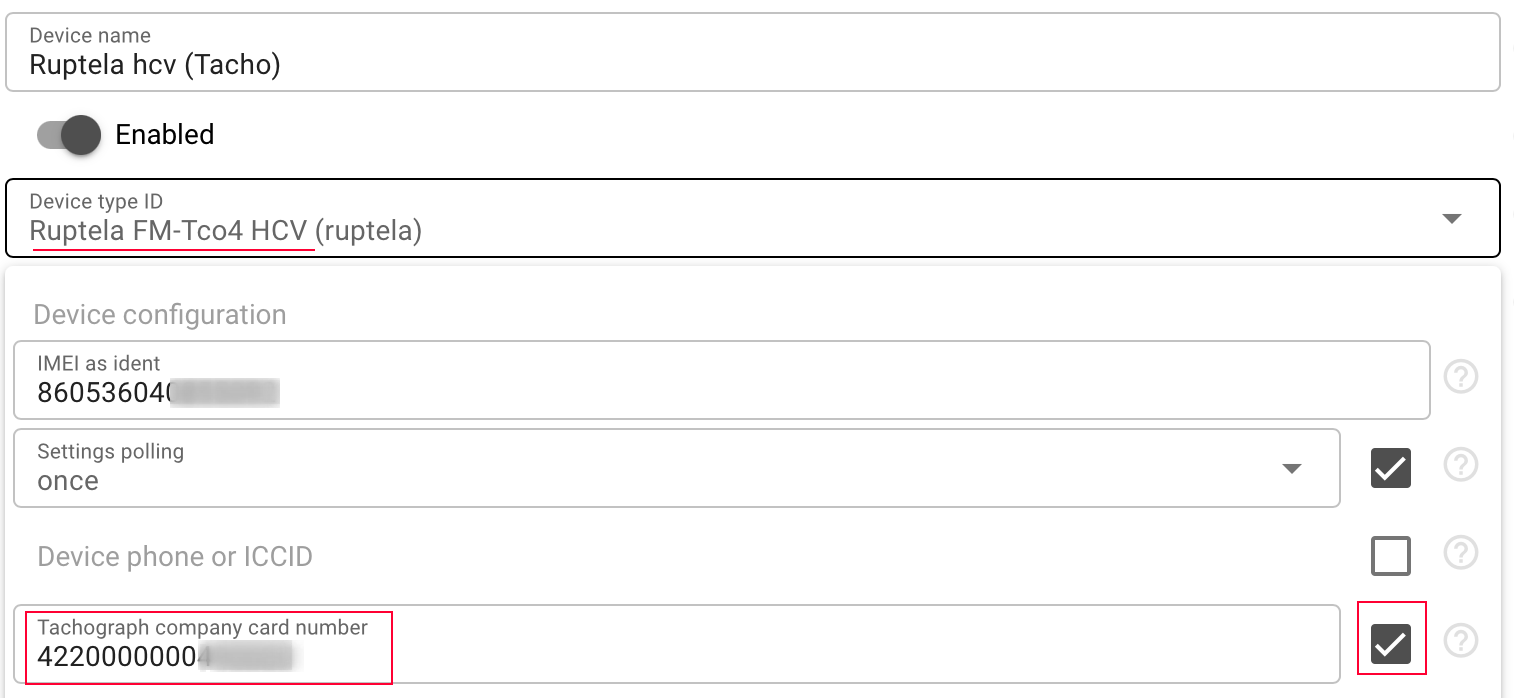
- Next, you need to send a command from the desired device request_tachograph_file. Select the desired file type to download (Driver slot 1, Driver slot 2, Tachogrpah memory data) and add the command to the sending queue.
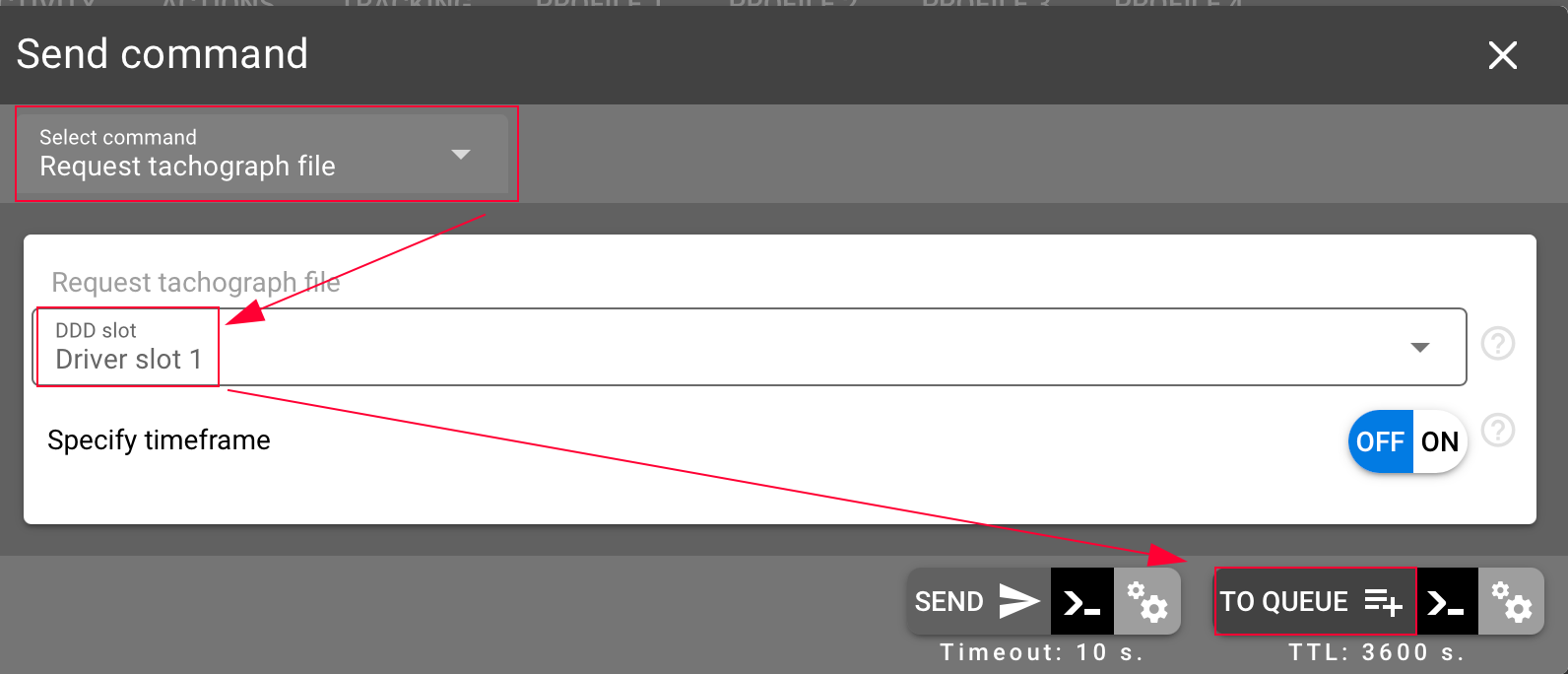
- If the tracker and tachograph are configured correctly, then the company card will be authenticated first, then there will be instructions for downloading the file and, if successful, the file will be uploaded to the server.
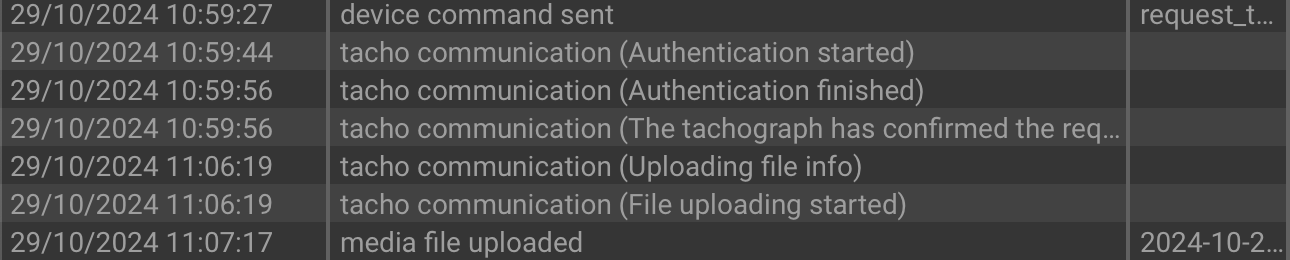
configuration file and logs
The application stores data in the user directory Documents/tba. This folder contains the configuration file config.yaml and application logs. The configuration file stores all application settings, including added cards. The application writes a detailed log of its work to the log.txt file. If errors occur in the application, the logs will help to understand the cause of the error.
Application states
When a new company card is added, only ATR will be displayed in the interface and the card icon will be gray. This means that the card is working properly, is correctly identified, but is not fully configured. In order to fully configure it, you need to add the company card number as indicated above. After configuration, the card icon will be green, this means that the card is configured, connected to the server and ready to work.
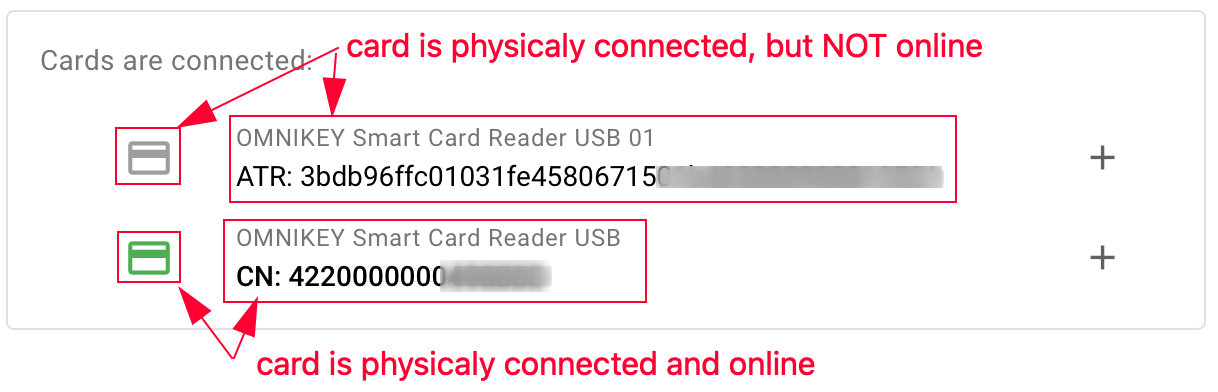
If the card is removed from the reader, the card icon will be crossed out and will be gray, this means that the card is not connected to the reader and cannot be used.
